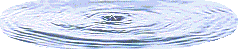When the message says: “Press any key”,
press any key but the “Enter”, the “Esc”,
or any of the function keys
How to Convert Web Pages to PDF
(An Unnecessary But Funny) User Manual
I
N
T
R
O
nce a great thinker* said: “If the User Manual of a computer program is longer than one page, then the program is not ready yet.” Naturally, the only goal of the User Manual should be to show how to use that particular program, and not to teach everything related to computers and to other software products. For example, we should assume that the reader is familiar with the use of the operating system. She should know how to click on a button, pull down a pull-down list, and to save a file.
None of the above applies in our case. This manual is a mockery of software manuals.
If you lost your sense of humor and you only want the necessary information, just read the last two paragraphs of this manual and you are dismissed.
Here are some examples of unnecessary information taken from real life user manuals:
- If you want to submit the entered data push the “Submit” button.
- If you can’t read English select “Other languages”.
- When the message says: “Press any key”, press any key but the “Enter”, the “Esc”, or any of the function keys. **
Another reason that manuals are too long is that many of them are written in Legalese. They are long to cover all asspects (pun intended) of possible legal actions against the software maker. They are long on purpose that the users don’t read it.
Raise your hand if you always read the Legal Agreement while installing a program, before you click on the “I agree” button. If you did raise your hand, you have a serious problem. No, not that it’s time to shave your arm pit but it’s time to get a life…
If you feel insulted, don’t read further, especially not the one before the last paragraph. Just jump to the last paragraph of this manual and you are dismissed.
* That was I, when I was not a technical writer, a web developer, a database manager, and a system analyst at the same time. In other words, when I had time to think…
** This is a clear example for the situation, where the programmer does not know what her job has been. She was supposed to write a program that does not have unnecessary restrictions like that. Instead, she instructs us to avoid something what the program should have avoided.
Audience
his manual is for those who want to use doPDF, a free software that converts any documents to PDF.
Most of them, like my boss, my boss’s boss and I, don’t need this manual. I don’t because I wrote it; my boss doesn’t because he is smart enough to use the software without any manual; and my boss’s boss, who is the smartest of all of us by definition. But, if you are not one of us, keep on reading.
Purpose
he doPDF software enables us to convert any printable document to a PDF format document. It creates and saves the PDF file that looks the same as the printout of the original document.
Installation
o installation guide is necessary, unless this is the first software that you are installing. So, here it is:
- Download the installation file doPDF.exe from http://dopdf.com/download.php. (Shall I tell you which button to click, like the other guides? Pun intended again.)
- Run the installation file doPDF.exe.
- Change the setup of your printer in order to have a PDF file that look the same as the printout of the original document. (See below.)
Usage
gain, the software creates PDF versions from any documents that one can open with a program that has printing capability. I am using doPDF to create PDF versions of web pages.
- Open a browser. (Is it necessary to tell? How else could you execute the next step, i.e., visit a web site or see a web page?)
- Open the web page that you want to convert to PDF.
- Print the page with the installed doPDF virtual printer.
Setting up the Printer
ince the PDF creator is nothing but a virtual printer, you may need to set up your printer in your browser (or in other program from where you “virtually print” the PDF file) before creating a PDF. This step is necessary only if the PDF file does not look exactly like the printout of the original document.
Let’s discuss the setup of browsers before converting web documents. First, we need to print the background colors and images, too. Second, we want to get rid of the header and footer.
In Internet Explorer, Ctrl/P or File -> Print… brings up the following window:
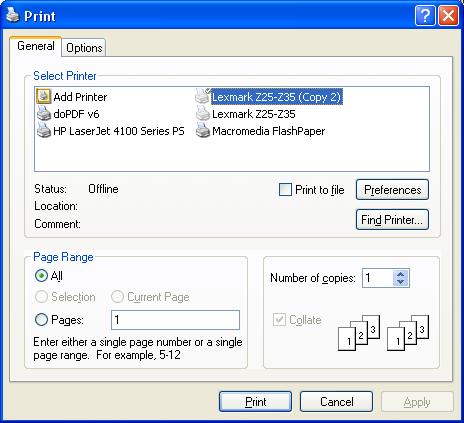
Select doPDF and hit Apply. Then close the window.
Select File -> Page Setup…
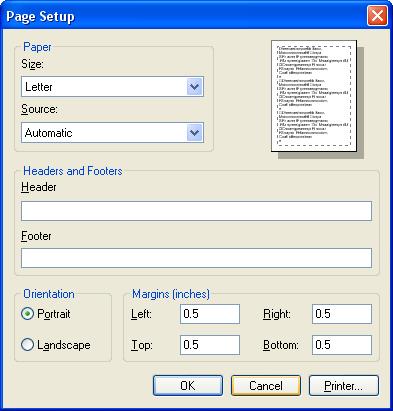
Empty the header and footer fields to have maximum height available on one page. IE sets the margins to 0.75 inches as a default. Most web pages expect at least 10-inch high printouts, and they are at least 7-inch wide. They must fit in a standard 8.5 x 11 inch paper. To be on the safe side, change all the margins to 0.5 inches and hit OK.
Up to now I gave obvious advice. But this is what you get when you decide to read a document, the title of which starts with “How to”. The important part is that I brought your attention to parameters that must be set and I gave values to those parameters that less likely cause frustration. Second, notice that all my lists consist of exactly three items. Oh, that was a trade secret. This is how tech writers create consistent manuals:
- Write a list of three items about a random issue.
- Repeat step 1 a few times.
- Connect the lists with regular paragraphs.
(Oops, I did it again. It must be an occupational hazard…) Now that I shared the best-kept secret of our profession, here is another trade secret:
We, tech writers put some unimportant sentences in frames. In some manuals the reader can neglect the texts that are inside these frames.
Let's get back to the Printer Setup of Internet Explorer. If you select File -> Print Preview, you can see the page, as it will show on paper or in the PDF file. Most likely it doesn’t look like printing the background colors. It took me an hour to find out how to set this effect right. So, the following may be really informative. Unlike FireFox, Internet Explorer hides this important feature. No, it is not in the Page Setup or in the Printer Setup. It is in Tools -> Internet Options, and it is an advanced feature, according to Microsoft:
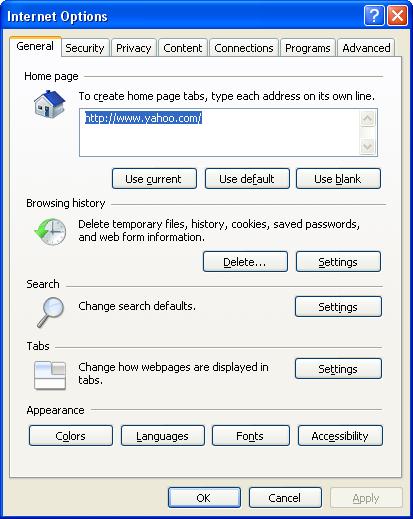
Select the Advanced tab and under Printing turn the “Print background colors and images” setting on by selecting its check box:
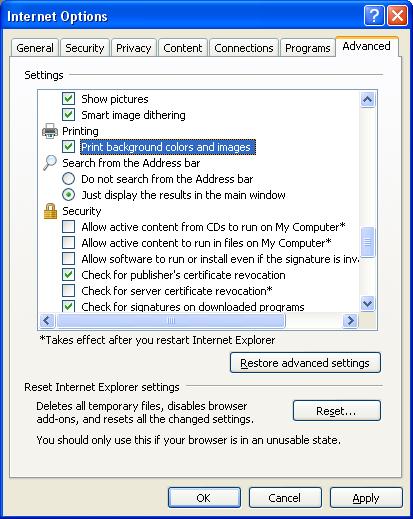
Should I say to click on OK, or would this be unnecessary? (If you take this remark as an insult, then I shouldn’t.)
Now open the Print Preview again, and voila, the page looks as expected.
In FireFox the same setup process is so much simpler that I don’t even need to describe it. Believe it or not, all page parameters that you need to set up is in one place, under File -> Page Setup. Just make sure that you take care of all the above properties: the margins that FireFox sets to 0.5 by default anyway; the footer and header fields; and the printing of the background color that also works in FF by default.
If I were paid by the pages, as other technical writers are, I would show the corresponding two screen shots,
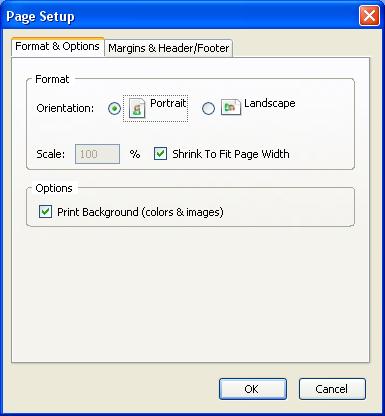
and
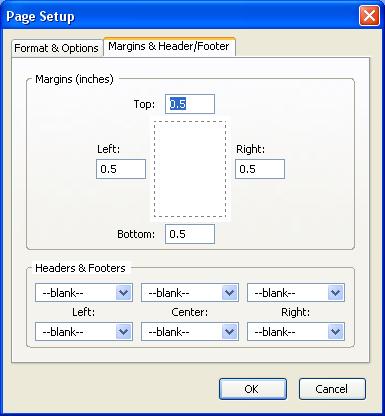
I could also get to great lengths that the selectable word ‘blank’ means that the footer and header be empty. But I am not paid by the length of the manual. That is one reason that I write readable manuals. Unlike the other guys...
If you still can’t set up the printing in the user-friendly FireFox yourself, go back to Internet Explorer, and accept the fact that you need to read stupid manuals like this one. Or find a job that is not related to computers…
Creating the PDF file
s I mentioned, creating the PDF file is nothing but printing with the doPDF virtual printer. If you have ever printed from a program and saved a file, you can do it without further help.